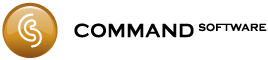How To: Run Flight Planner on a Mac
The Command Flight Planner is not a Macintosh application but can run inside a virtual machine.
See A version for Mac or iPad? for more information about options and the future.
What You Need
Your Macintosh machine plus:
- A copy of one of these:
- Oracle VirtualBox http://www.virtualbox.org (free, formerly Sun VirtualBox)
- Parallels Desktop for Mac http://www.parallels.com
($US 80 at time of writing) - VMWare Fusion http://www.vmware.com
($US 80 at time of writing)
- A copy of Windows 7 or 8.
- Command Flight Planner and your licence key
- A couple of hours
If you already paid for Parallels or VMWare then use that, otherwise try VirtualBox.
The Steps
The following instructions are for VirtualBox but a similar approach is required with VMware or Parallels:
- I strongly suggest reading the First Steps part of the manual Install VirtualBox
- Start the Virtualbox program (In the Finder, double-click on the "VirtualBox" item in the "Applications" folder. You may want to drag this item onto your Dock.)
- Click on the "New" button at the top of the VirtualBox window.
- A wizard starts to guide you through setting up a virtual machine (VM). Answers to questions are:
- Use any name you like for this virtual machine: "Windows" is a good default.
- Run Windows 7 or 8 as a guest operating system.
- Allocate 512MB of RAM to the virtual machine. Your Mac will need at least 1 gigabyte of RAM to be able to do this.
- Accept the default name, size, and location for the virtual hard disk. This is the "C:" drive for your new Windows virtual machine.
- To start the virtual machine, simply double-click on it, or select it and press the "Start" button at the top. Since this is the first time you are running this VM, another wizard will show up to help you select an installation medium. Since the VM is created empty, it would otherwise behave just like a real computer with no operating system installed: it will do nothing and display an error message that it cannot boot an operating system.
- Insert your Windows install CD/DVD when prompted.
- Complete installation of Windows. Read the selection below about the mouse pointer, keyboard, and seamless windows while you wait.
- Allow Windows to do any automatic updates. This may take some time but is essential to a safe Windows experience.
- Install the Guest Additions into Windows. In the "Devices" menu in the virtual machine's menu bar, VirtualBox has a handy menu item named "Install guest additions", which will automatically bring up the Additions in your VM window. These additions make the mouse and keyboard sharing seamless.
- You can now install Command Flight Planner as you would on a Windows machine.
Capturing and releasing keyboard and mouse
The operating system in the virtual machine (VM) does not "know" that it is not running on a real computer and expects to have exclusive control over your keyboard and mouse. Unless you are running the VM in full-screen mode, your VM needs to share keyboard and mouse with other applications and possibly other VMs on your host. As a result, initially after installing a host operating system and before you install the guest additions (we will explain this in a minute), only one of the two -- your VM or the rest of your computer -- can "own" the keyboard and the mouse. You will see a second mouse pointer which will always be confined to the limits of the VM window. Basically, you activate the VM by clicking inside it.
To return ownership of keyboard and mouse to your Mac operating system, VirtualBox reserves a special key on your keyboard for itself: the "host key". By default, this is the Command key. You can change this default in the VirtualBox Global Settings. In any case, the current setting for the host key is always displayed at the bottom right of your VM window, should you have forgotten about it.
Seamless windows
With the "seamless windows" feature of VirtualBox, you can have the windows that are displayed within a virtual machine appear side by side next to the windows of your Mac.
To enable seamless mode, after starting the virtual machine, press the Host key (normally the Left Command key) together with "L". This will enlarge the size of the VM's display to the size of your Mac screen and mask out the guest operating system's background. To go back to the "normal" VM display (i.e. to disable seamless windows), press the Host key and "L" again.